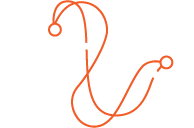Ajuda do Produto
O primeiro passo consiste em acessar o respectivo website VincoSPED (nfe.vinco.com.br/nfe).
1. Utilizar o LOGIN e SENHA enviado para o seu e-mail e clicar em LOGAR.
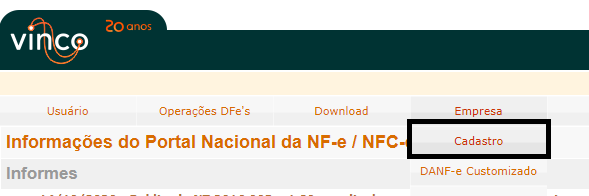
· 2. Em seguida, clique no menu EMPRESA/CADASTRO.
3. 3. Preencha o formulário com os dados da sua empresa de testes e clique no botão CADASTRAR.
· 4. Ao cadastrar sua empresa, verifique na LISTAGEM que sua Licença de Uso já foi criada e recebeu o nome de “IdKeyEmpresa”.
· 5. Realize o download do ConfigExtractor SPED.
6. 6. Clique em Download
7. 7.Clique em Instalação. Em seguida, realize a instalação
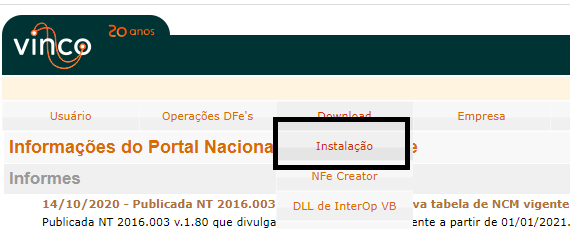
· 8. Através do botão INICIAR do Windows, localize a pasta VINCO
9e 9. Clique em ConfigExtractor.
LeLembre-se que esta é a interface de desenvolvimento, ou seja, a aplicação que permitirá ao desenvolvedor do sistema a integração da solução ao banco de dados.
· 10. Clique em CONTROLES e, em seguida, em LOGON.
11 . Preencha a tela de LOGON com o mesmo LOGIN e SENHA que foi enviado para o seu e-mail na etapa anterior.
· 12. Clique no botão AUTENTICAR para fazer o LOGON ao si stema.
c
Ca Cadastrar o seu sistema para que ele seja identificado pela solução.
Cli1. Clique em CADASTROS/SISTEMAS do SPED(ERP)
2. 2. Clique no botão NOVO.
· 3. Preencha as informações do seu sistema.
EsNota: Esse cadastro é para seu controle, pois você pode desenvolver diversas versões para atender situações fiscais diferentes num mesmo cliente (CNPJ) ou uma mesma versão em clientes diferentes.
p Peencher a String de Conexão (no campo Conexão:)
· Porém o mais importante dessa etapa é preencher a String de Conexão (no campo Conexão:) que fará acesso ao seu banco de dados.
Cli1. Clique no botão CONFIGURAR e vejas as instruções a seguir.
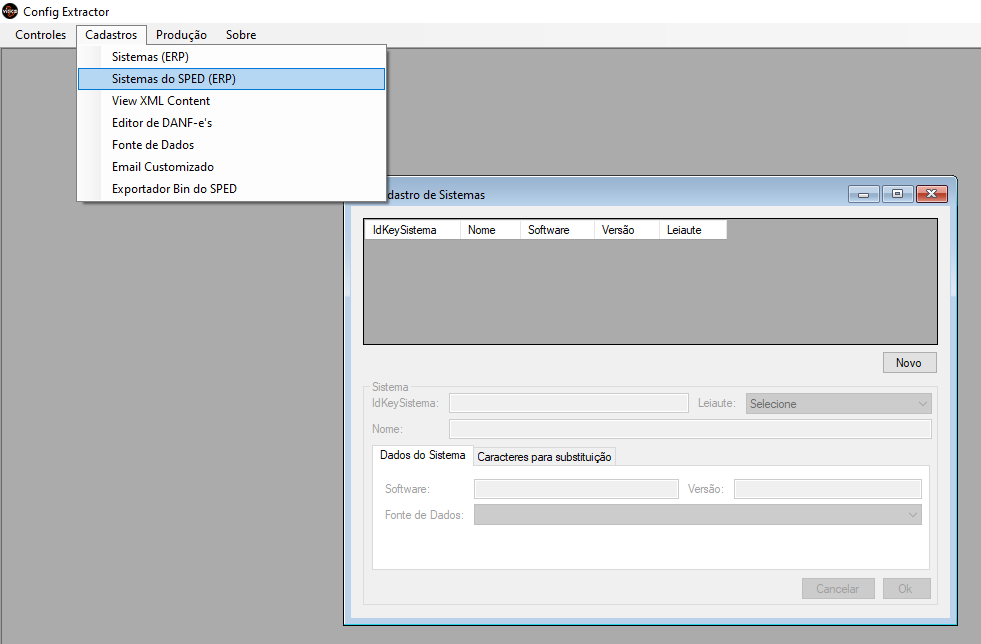
2. Ao clicar em CONFIGURAR no passo abrirá a tela Configurar Conexão ao Banco de Dados.
3. Selecione o Tipo de Conector (ODBC, OleDB, MySQL, Firebird, PostGreSQL ou Customizado) adequado ao seu banco de dados.
4. Preencha a String de Conexão. Em caso de dúvidas ou para maiores informações, acesse o link Tutorial para String de Conexão ODBC.
4. Clique no botão TESTAR para verificar se a conexão foi bem sucedida. Verifique se apareceu a mensagem “Conexão Ok!”
5. Para finalizar, clique no botão OK.

Associação dos Campos
1. Clique com o botão direito sobre o sistema desejado e escolha a opção “De: Para:”
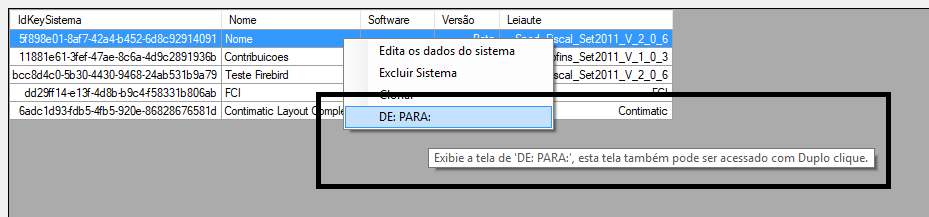
2. Será mostrada a tela de associação.
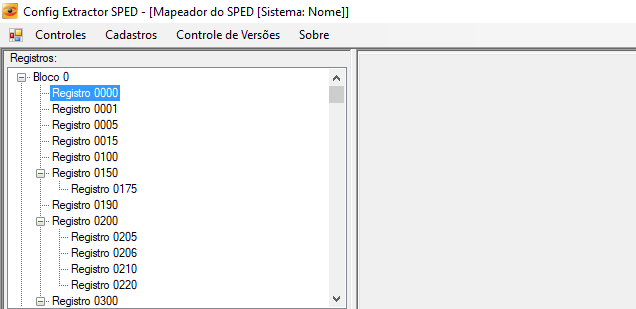
3. Antes de iniciar a carga de dados em cada REGISTRO é conveniente verificar a documentação para entender os detalhes de cada operação.
4. Clique com o botão direito do mouse sobre o REGISTRO desejado
5. Escolha a opção Exibir detalhes do Registro 0000 para abrir a tela “Descrição detalhada do Registro 0000“.
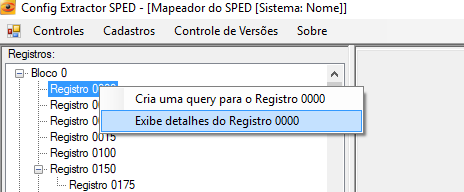
6. Observe que na tela Descrição detalhada do Registro 0000 aparecem todos os detalhes técnicos: descrição, descrição extendida, valores válidos, tipo de campo, quantidade de caracteres, etc
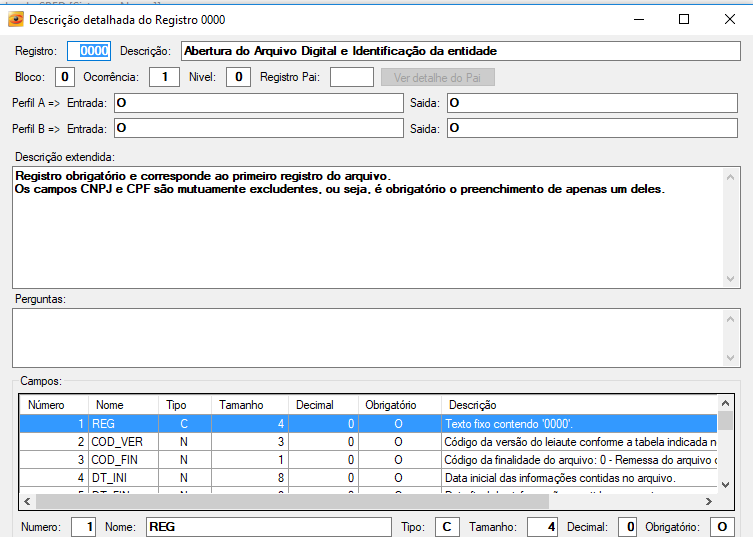
Início da Associação
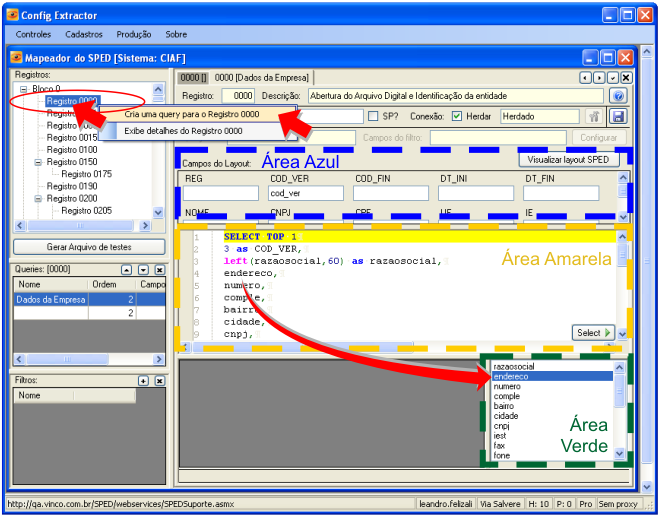
1. Clique com o botão direito do mouse sobre o REGISTRO que deseja inserir informações
2. Selecione a opção Cria uma query para o Registro 0000 para abrir a interface que permitirá mapear e capturar os dados do seu banco de dados, ou seja, construir as queries (consultas) para cada REGISTRO.
3. Para essa fase do projeto basta conhecer os comandos básicos da linguagem SQL (SELECT, FROM, WHERE, etc). Se o seu sistema já possui essas consultas prontas por algum motivo, por exemplo: porque foram utilizadas para outros fins ou já foram desenvolvidas para a geração da NF-e | CT-e. Basta copiar (CTRL+C) as queries e colá-las (CTRL+V) nesta interface.
4. À medida que as consultas são construídas na Área Amarela, os campos capturados pela query vão sendo listados na Área Verde (veja o exemplo do campo endereço na figura acima).
5. Repita essa operação até que todos os campos citados na Área Azul estejam presentes na Área Verde.
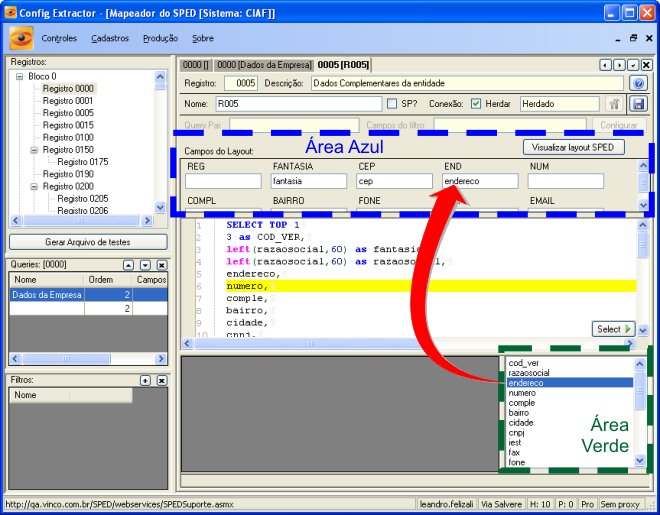
o relacionamento entre os dados do seu sistema e os campos de cada registro do SPED
1. Utilizando o mouse, você vai – simplesmente – clicar e arrastar o campo da Área Verde para o seu respectivo campo da “Área Azul”.
2. Dessa forma, estabelecer o relacionamento DE:PARA de forma amigável e totalmente “visual” sem a necessidade de aplicar nenhum código de programação nem gerar arquivos TXT em layouts específicos.
3. Repita essa operação até que todos os campos citados na Área Azul sejam preenchidos ou, pelo menos, os campos obrigatórios.
Nota: Para desfazer (apagar) o relacionamento de algum campo, basta dar um duplo clique no campo da Área Azul que o respectivo relacionamento será apagado.
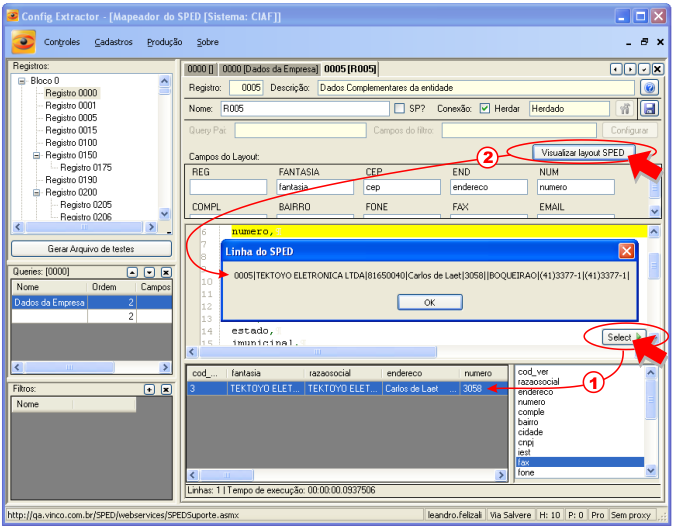
Executar a query e visualizar o resultado
1. À medida que as queries vão sendo contruídas, clique em Select para executar a query e visualizar o resultado (retorno da consulta ao banco de dados).
2. À medida que os relacionamentos vão sendo montados, clique em Visualizar layout SPED para executar o relacionamento e visualizar o resultado (a linha do respectivo registro SPED em formato TXT).
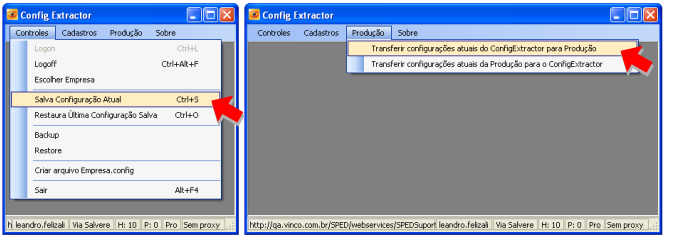
Salvar suas configurações
1. À medida que o projeto vai sendo concluída, o desenvolvedor poderá salvar suas configurações gradativamente. Em caso de pane ou situações indesejadas, poderá restaurar as versões anteriores.
2. Para salvar o projeto clique em CONTROLES/SALVAR CONFIGURAÇÃO ATUAL.
Nota: Um dos principais diferenciais da solução é a facilidade para manutenção e atualizações. O próprio desenvolvedor poderá alterar a integração e publicar as atualizações “num único clique” para todos os seus clientes e empresas
Isso tudo sem a necessidade de trocar arquivos executáveis ou fazer uploads / downloads:
1. Basta acessar o menu PRODUÇÃO e clicar em “Transferir configurações atuais do ConfigExtractor para Produção“!
As configurações salvas e publicadas contêm todas informações necessárias para:
(i) conectar ao seu banco de dados;
(ii) capturar as informações armazenadas no banco de dados;
(iii) montar os campos e registros;
(iv) gerar o arquivo TXT no formato SPED. Nossa solução disponibilizará ao profissional de TI uma interface visual e amigável para produzir e dar manutenção no seu próprio gerador de SPED.
- Detalhes
- Escrito por Anderson
- Publicado: 21 Fevereiro 2018
- Última atualização: 20 Outubro 2020