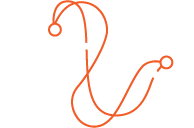Para iniciar o procedimento, acesse o Portal da Vinco. Insira login e senha, que você já cadastrou ao receber o nosso e-mail com instruções, para o primeiro acesso a plataforma web da Vinco.
Nota:
1. Caso não possua o login e senha, entre em contato com o Fale Conosco.
2. Se você esqueceu sua senha clique em Redefinindo a senha.
Gerar chave criptográfica:
O cadastro no VincoDFe pode ser realizado agora através do portal:
1. Acesse o Portal.
2. Acesse a guia Empresa.
3. Clique em Cadastro.
4. Clique na Pasta do lado do nome da empresa, como mostra a imagem abaixo:
![]()
5. Em seguida, escolha o algoritmo a ser utilizado.
6. Clique em Criar nova chave. A chave será criada e mostrada, juntamente com sua posição.
Senha Digest
É uma outra chave fornecida pela Equipe Vinco para uso na aplicação Android. Pode ser solicitado através do e-mail O endereço de e-mail address está sendo protegido de spambots. Você precisa ativar o JavaScript enabled para vê-lo..Informe o CNPJ do cliente e o IdKeyEmpresa cadastrado.
ConfigExtractor:
Uma vez criada a empresa, é necessário realizar o download da ferramenta ConfigExtractor. É por meio desta ferramenta, por exemplo, que serão configuradas informações gerais como o cadastro do Certificado digital, DANF-e e NFC-e Customizado e Logotipo para empresa.
O download da ferramenta está disponível no Portal.
Ao logar no portal siga as instruções:
- Acesse a guia Download.
- Clique em Instalação.
- Já instalado, execute o software e realize o Login na guia Controles.
- Clique em Logon. Os dados do login são os mesmos utilizados portal VincoDFe.
Para iniciarmos o processo de configuração, sigas as instruções para criar o sistema:
- Na guia Cadastros.
- Clique em Sistemas (ERP).
- Clique em Novo sistema.
- Preencha os campos Nome.
- Selecione qual layout de documento fiscal será utilizado, como mostra a imagem abaixo:
Os demais campos podem continuar em branco.
![]()
Logotipo e DANFe NFe Customizado
Caso queira configurar um logotipo para o grupo de empresas cadastradas, clique na aba Logotipo do DANFe.
![]()
Para cadastrar uma imagem a ser utilizada, é necessário que o tamanho seja de 3,4 cm x 3,4 cm. Imagens maiores ou menores serão redimensionadas de maneira que fiquem na medida pré-definida. O tamanho do arquivo não deve exceder 20KB.
Além disso, é possível definir um modelo de DANF-e NF-e a ser utilizado. Para isso basta preencher o modelo no campo DANF-e Customizado, como mostra a imagem a seguir:
![]()
Para detalhes dos tipos disponíveis, sugerimos contato no e-mail O endereço de e-mail address está sendo protegido de spambots. Você precisa ativar o JavaScript enabled para vê-lo..
Efetuadas as configurações clique em "OK".
Adicionando o Certificado
Para o correto funcionamento da solução é necessário que o cliente possua certificado do tipo A1 .pfx. Com ele em mãos, deve-se realizar os passos seguintes para adicioná-lo à solução:
Extraindo o Arquivo .pfx
Caso não tenha o arquivo .pfx, vá até a máquina que possui o certificado instalado e realize o seguinte procedimento:
1. Abra a guia Iniciar.
2. Execute e digite certmgr.msc.
3. Será aberta a tela de certificados.
4. Nesta tela vá até a guia Pessoal.
5. Acesse Certificados.
6. Clique em Exportar, como mostra a imagem abaixo:
7. Em seguida, clique em Next.
8. Selecione a opção Sim, exportar chave privada.
9. Na próxima tela, marque todas as opções exceto Excluir a chave privada se a exportação tiver êxito.
10. Clique em avançar.
11. Atribua uma senha.
12 Salve o arquivo .pfx.
![]()
Adicionando o certificado ao ConfigExtractor
No ConfigExtractor:
1.Clique sobre o sistema que deseja atualizar o certificado digital.
2.Clique em Certificados.
Abaixo segue imagem desta tela:
![]()
3. Após isso, será aberta a tela de cadastro de certificados, clique em Adicionar de arquivo .pfx (A1).
4. Informe a senha do certificado.
5. Confirme a operação.
Abaixo segue imagem de exemplo:
![]()
Salvando e disponibilizando as configurações
Para salvar as alterações efetuadas no ConfigExtractor:
1. Acesse a guia Controles.
2. Clique em Salva a Configuração Atual.
![]()
Caso as alterações já tenham sido testadas e prontas para entrar em produção:
1. Clique em Produção.
2. Clique em Transferir as configurações atuais do ConfigExtractor para Produção.
3. Desta forma, as configurações da empresa estarão disponibilizadas e prontas para serem usadas pela solução.
![]()
Habilitando a Licença da empresa para emitir em Produção
Para solicitar a entrada em produção, acesse o Portal da Vinco:
- Acesse Empresa.
- Clique em Cadastro.
- Clique na opção em Vermelho (círculo na última coluna) que fica do lado da empresa que deseja colocar em produção.
- Selecione o plano desejado.
- Assim que a empresa for promovida para produção você receberá um e-mail de confirmação.
![]()
- Detalhes
- Escrito por Rodrigo Bueno
- Publicado: 28 Maio 2019
- Última atualização: 26 Agosto 2019