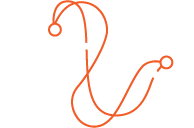Primeiramente, recomendamos que assista o vídeo para se obter uma visualização do sistema e suas funções:
Visão Geral do Desenvolvimento do Projeto
Com o ConfigExtractor já instalado, execute o software:
1. Na guia Controles clique em Logon.
Os dados do login são os mesmos utilizados portal VincoDFe.
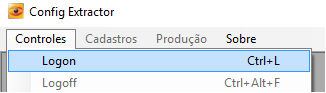
Criando um Layout/Sistema
Para iniciar o mapeamento siga as instruções:
1. Clique em Cadastros.
2. Clique em Sistema.
3. Clique em Novo Sistema.
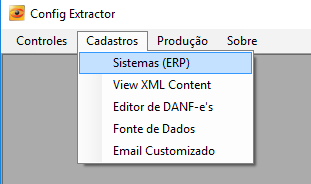
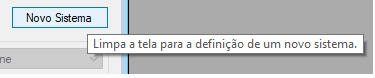
Selecionar Layout
Crie um sistema selecionando o layout desejado, como mostra a imagem abaixo.
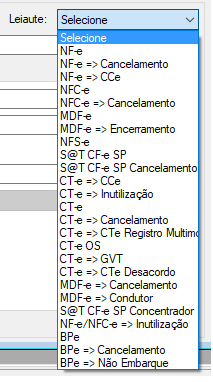
Tela Dados do Sistema/Layout
Nesta etapa informe os seguintes dados:
- Nome: Nome atribuído ao layout criado.
- Software: Nome do Software que usará o layout (Não obrigatório).
- Método de Conexão: Forma de conexão ao banco de dados, pode ser por: ODBC.
- Caso escolha ODBC será necessário informar uma string de conexão ao banco de dados.
Para mais informações clique em Tutorial para String de Conexão ODBC.
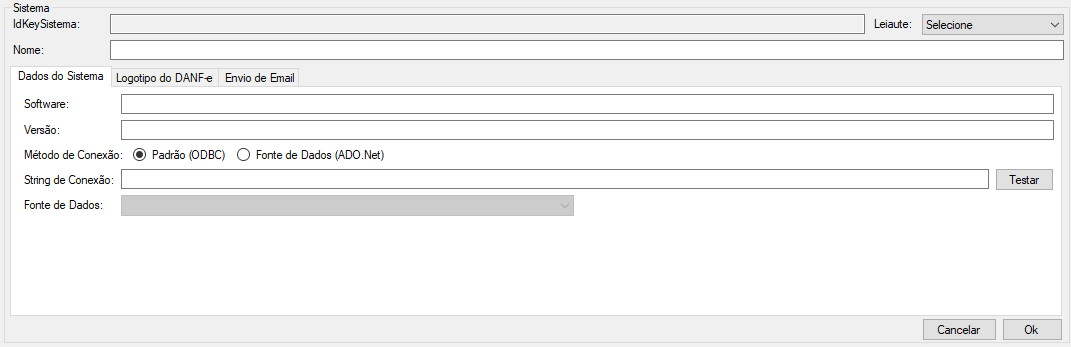
Tela Logotipo do DANFe
Nesta etapa informe os seguintes dados:
- DANFe Customizado: Nome do DANFe customizado que será utilizado (Não obrigatório).
- Logotipo: Abre a janela para selecionar a imagem a ser usada no DANFe.
Tela Envio de Email
Nessa etapa você deverá informar os seus dados de SMTP da sua conta de e-mail:
- Servidor: Informe o endereço do SMTP, por exemplo, do Gmail é smtp.gmail.com.
- Porta: Informe a porta do seu endereço SMTP, por exemplo, do Gmail é 587.
- Usar SSL: Caso seu servidor SMTP utilize “SSL” marque Sim.
- Usuário: Informe o usuário da sua conta de e-mail.
- Senha: Informe o usuário da sua conta de e-mail.
- Remetente: Informe o e-mail do remetente, ou seja, o e-mail que será utilizado para o envio da mensagem pelo emitente da NF-e.
- Destinatário Padrão: Esse campo é opcional, mas é conveniente preenchê-lo.Informe um e-mail para onde serão enviadas as mensagens quando o seu cliente (destinatário) não tiver e-mail ou o e-mail dele, ainda não estiver cadastrado.
- Com Cópia Para: Esse campo é opcional. Informe um endereço de e-mail que receberá uma cópia de todas as mensagens de e-mail enviadas pelo iCont®NFeLOJA. Pode ser, por exemplo, o e-mail do departamento financeiro da sua empresa.
- Com Cópia Oculta: Esse campo é opcional. Informe um endereço de e-mail que receberá uma cópia oculta de todas as mensagens de e-mail enviadas pelo iCont®NFeLOJA. Pode ser, por exemplo, o e-mail do seu contador.
Para verificar se os dados preenchidos estão corretos, siga as intruções:
1. Clique em "Testar Envio".
2. Preencha os dados
3. Clique em "ok".
Uso do Certificado
Para emitir os documentos fiscais, é necessário possuir um certificado válido e ativo da empresa na qual está sendo trabalhada.
A solução Vinco trabalha com os seguintes formatos de certificados:
- A1 Tipo Arquivo
A solução oferece a possibilidade de armazenamento do seu conteúdo, com isso a emissão poderá ocorrer em mais de um computador ao mesmo tempo, permitindo que a operação ocorra em várias máquinas.
- A3 Tipo Token e/ou Cartão
É obrigatório que o mesmo esteja conectado e ativo no computador onde a solução está sendo usada. Neste contexto a solução não armazena o certificado e sua operação de emissão só poderá ocorrer na máquina onde o certificado está acessível.
Nota: há diferenças da disponibilidade e uso dos certificados pela solução.
Associando o Certificado A1
Certificado A1 para ConfigExtractor:
1. Clique sobre o sistema que deseja atualizar o certificado digital.
2. Clique em Certificado.
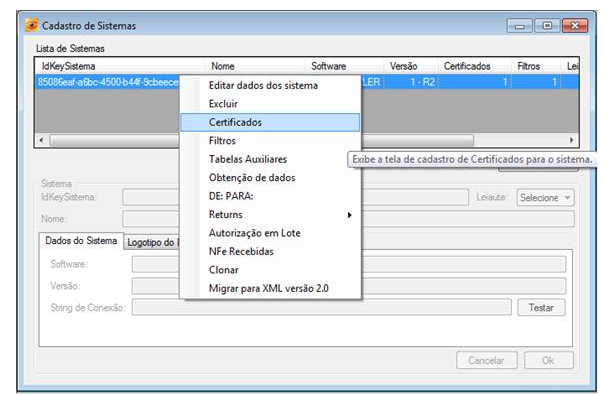
Após isso, será aberta a tela de cadastro de certificados.
3. Clique em Adicionar de Arquivo .pfx(A1).
4. Informe a senha do certificado.
5. Confirme a operação.
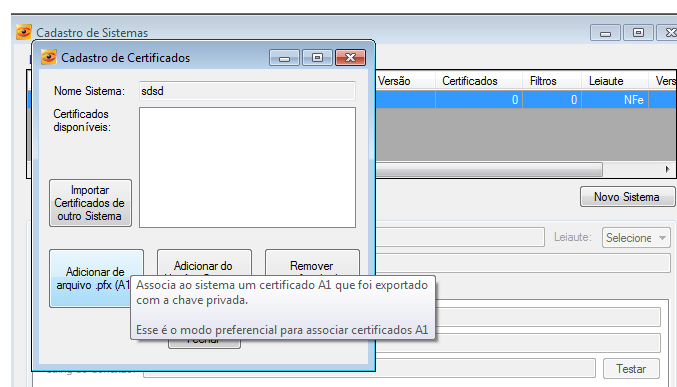
- Detalhes
- Escrito por Anderson
- Publicado: 20 Fevereiro 2018
- Última atualização: 26 Agosto 2019